Technology Tips by Centrend Podcast: Episode 1
We’ve all come to rely on online meetings to stay connected with business associates, remote learning for our children, and keep in touch with our loved ones that we can’t visit in person.
That’s why in this first episode of my video podcast, I’m going to show you how to diagnose and repair one of the most popular tools for online meetings: Zoom. In addition to going over troubleshooting and repair steps for your sound, video, and microphone problems, I’ll also show you how to change your name’s appearance in Zoom calls.
You can watch by clicking the video or scroll down if you prefer to read and view the relevant screenshots.
Troubleshooting Sound, Video, and Microphones in Zoom
The scenario is I’m in a Zoom meeting, and the other participants tell me that they can’t see or hear me.
Putting my mouse at the bottom of the window, I can see that my microphone is muted, and my video is off.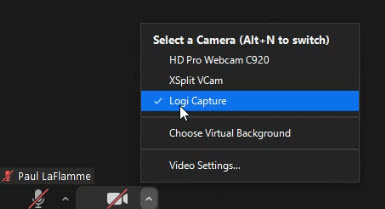
I click the Microphone with the line through it, and now my Microphone is on. But when I click to start the camera, I get an error:
To troubleshoot, click the small arrow pointing up next to the Video icon, and a menu will appear.
Taking a closer look, I see that the selected camera is “Logi Capture,” and that is not my web camera! The correct camera is HD Pro Webcam C920. Once I select the correct camera, I can click the icon, and my video starts!
If your situation is that you don’t see a camera listed, check the physical connection cable between your camera and your computer. If you are on a laptop and your camera is built into your screen, you might need help troubleshooting hardware drivers. Call us or fill out our Quick Contact form to the right, and we’ll give you a hand with it.
If you are having problems with not being able to start the microphone, or if it starts and they can’t hear you, click the small arrow pointing up next to the Microphone icon, and a menu will appear as shown in the picture below.
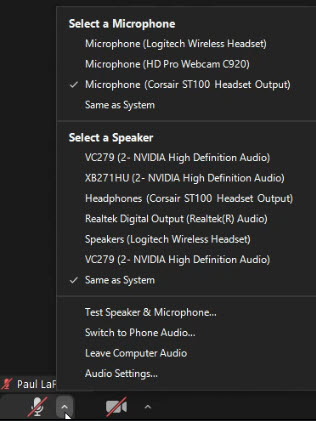
From this menu, you can select the correct microphone and speaker that you are using. If you aren’t sure which to choose, the webcam is probably the correct choice for the microphone, and “Same as System” will probably work for your speaker selection. Note: If you are using a headset on your computer, your headset model should be selected for both microphone and speaker.
Changing the Appearance of Your Name in Zoom
Sometimes the host of a meeting will ask participants to have the name appear a certain way. Usually, they request identifying information to appear with your video feed, such as your First Name – Company Name.
In the scenario I’m going to cover, I had to quickly change my name to save myself some embarrassment. 😊
I had been away on business and set up to do a Zoom call with my little girls back home. I changed my name to their nickname for me, “Daddy Dragon.” The next day I hosted a Zoom call and waited for the other participants to join when I realized my name still said, “Daddy Dragon.”

Rather than have to explain myself, I quickly went to work to change my name. Here’s how I did it.
I clicked the icon at the bottom of the screen that says, Participants. This made a list of participants appear at the top right of the Zoom screen. I hovered over my name and selected More > Rename. Then a window pops up that lets me change my name.

I hope my blog gives you the confidence to resolve video, sound, and microphone issues and manage your name’s appearance on conference calls. We publish Technology Tips by Centrend every other week, so please subscribe to our newsletter and blog for more great tips!
