Who doesn’t love their email? Ok, maybe love is a strong word, but we all tend to save a lot of email, don’t we? How much is too much and what are the risks of letting Outlook grow out of control?
This article assumes you are using MS Outlook so the steps may be different for you, but the same general principals apply to any email program.
Depending on your version of Outlook, you may be well below the technical limit which, by default, is 50gb in Outlook 2013 and higher. From a practical standpoint though, you will have a much better experience, and much better hope for recovery from outlook data file corruptions if you keep your outlook file much, much smaller than that. We recommend keeping outlook to less than 10gb in size.
When the outlook data file is larger than 10gb, it is going to be much harder to back up and take much longer to scan for errors if you encounter a problem. I’ll cover how to scan your Outlook data file for errors in a later blog entry. For now, though, know that it is something that can happen due to disk errors or data corruption from sudden power loss, etc.
This past week I helped one of our users with a data file that was close to 48gb in size. Her outlook file had become corrupt and would no longer properly send/receive email. I started the scan at noontime and was checking on it throughout the day. By 11:30 at night it had been running nearly 12 hours but was still not done! She could not access her outlook file while it was scanning, which was a significant inconvenience for her.
If your organization doesn’t have its own MS Exchange server, your outlook data file is most likely stored in .PST format. This file is vulnerable to data loss because a copy of its contents does not exist anywhere else. It’s important to make a copy to another location such as a memory stick or external USB drive. It’s going to take a long time to copy the file if it gets much bigger than 10gb so the risk is you won’t take time to do it or you won’t back it up often because you can’t have outlook open during the copy.
Finding the outlook data file can be tricky. Here’s how to do it:
- With Outlook open, click File, then Account Settings.
- Click the Data File Tab.
 Click Open File Location.
Click Open File Location.- In the list of files presented (see image at right) right-click the image and then click properties.
- Viewing the properties of the file, you will see how large it is in megabytes or gigabytes. You will want the PST to be less than 10 gigs in size.
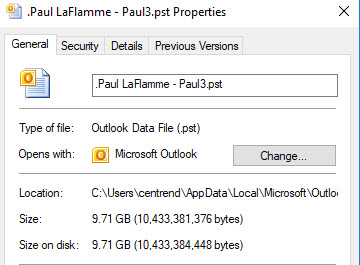 As you can see from my file, at right, I am just under the recommended limit and will need to archive soon. For now, though, I can copy the file to a USB stick or to my file server to back it up.
As you can see from my file, at right, I am just under the recommended limit and will need to archive soon. For now, though, I can copy the file to a USB stick or to my file server to back it up.
Close the properties window and from the data file folder shown, you can right-click and copy the data file to another location such as your USB stick, an external USB hard drive, or a network share.
Remember: It’s important to keep this file backed up because it is going to contain data that no longer exists on the servers of your email host.
