Technology Tips By Centrend Podcast: Episode #6
Don’t you admire the professional look of a well-crafted email signature? Much more than just a name, a well-designed email signature is a block of text and graphics representing you and your brand. In this video podcast, I will show you how to create professional-looking email signatures in two of the most popular email clients; Gmail and Outlook.
We’ll start with Gmail, then do the same thing in Outlook.
In Gmail, click the Gear in the top right, next to your icon/avatar.
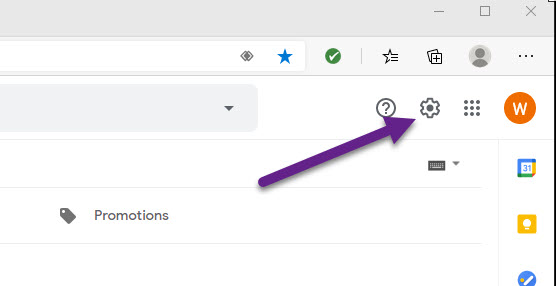
The basic visual settings appear. Click See All Settings.
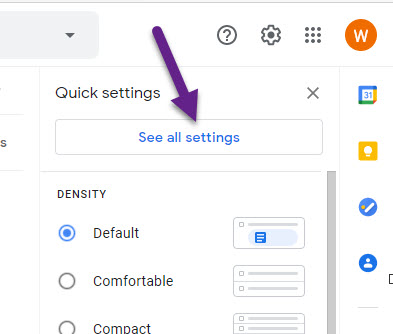
You’ll be on the general tab. Scroll down quite a ways till you see Signatures.
You can edit an existing one here if you decide to change it later. Since this is our first time creating a signature for this Gmail account, click Create New.
Give it a name. You’ll see in a minute that you can create different signatures for replying vs. new messages. You can also change the signature on the fly when you create or reply to a message. This can be useful if you sometimes want to include your cell phone as a contact number, but by default, use your office number in signatures.
I called mine Centrend. Click the pencil icon to edit the signature name if you want to change it.
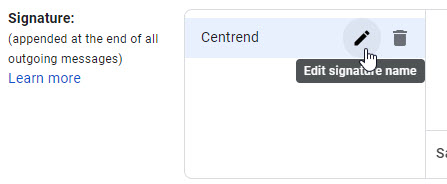
The box to the right of the signature is where you create what you want the signature block to be. Type your signature as you’d like it to appear. I’ll start with my Name. Then add my title. Then my phone number and extension.
The content is correct, but it looks boring. I’m going to choose one of the other fonts Gmail allows and make my name bold.
First, I highlight all the text and then click the dropdown that says “Sans Serif” I can then change it to any listed font. I’ll choose the Tahoma.
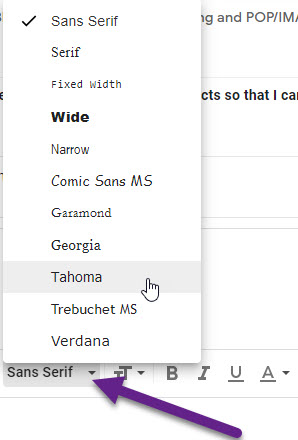
It’s looking better, but the signature is very small. With the signature text still highlighted, I’ll click the Text Size icon and increase it from Normal To Large.
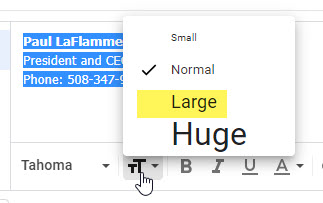
The text is now the way I’d like it to be, but I want to finish up the signature with my logo at the bottom. Clicking the Image icon gives me a photo selector.
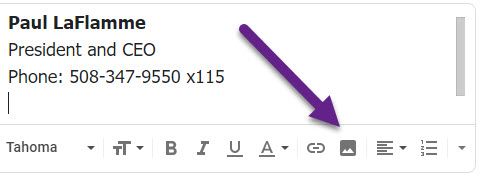
Because this is Gmail, it’s integrated tightly with google drive, so if I have my logo already on Google Drive, I can choose it from the list or search for it. The Centrend logo that I need is on my local computer, so I click upload. From here, I can find it on my computer and just drag it into the block to show to upload it into Gmail.
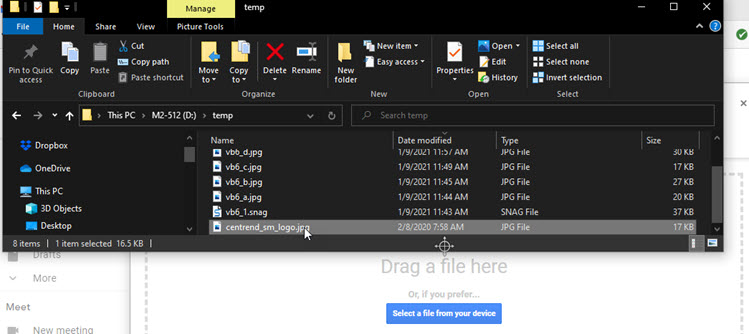
Now that image appears below my signature.
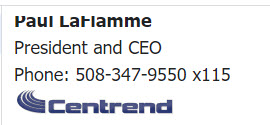
If you don’t want to set your signature to always appear, you can insert the signature from the bottom right of the compose window by clicking the Pen icon.

If you are like me, you will probably want your signature to appear automatically when you create a new message, reply to a message, or both. Right below the Signature you just created, you can choose a signature to default for New Email messages or when you reply/forward a message. Just choose it from the drop-down as shown.
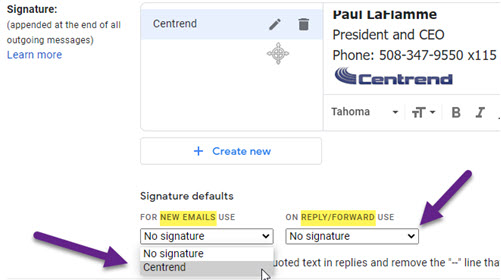
Scroll to the bottom and click Save Settings to save your new signature and defaults.
That covers Gmail signatures. Now let’s take a look at how to create a signature in Outlook. Note the version of Outlook you are running might be slightly different, but the concept and general location of everything I’m showing you are the same.
In Microsoft Outlook, Pull down the File menu and choose Options.
Choose Mail – in the menu on the left. Then click the Signature button.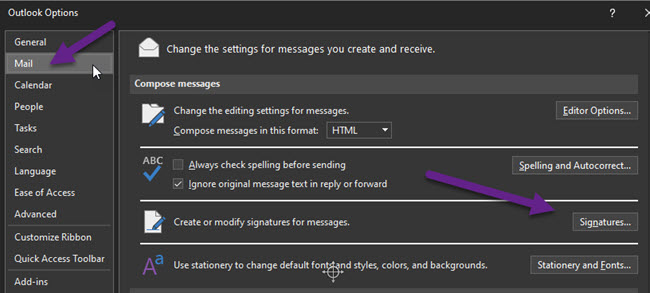
Your signatures will open. Click New and give the signature a name.
In the window below, you can type the signature as you want it to appear.
To make it fancier, you can highlight the text and click the drop-down to edit the font. Notice you have access to all the Windows fonts instead of the limited font selection Google’s Gmail offers.
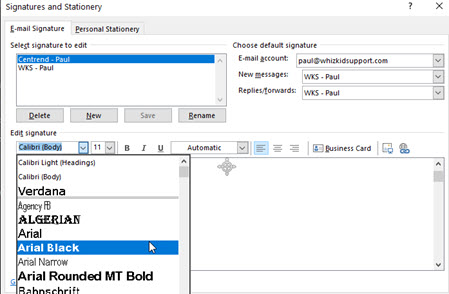
You can click Insert picture, to insert a logo. A Windows Explorer Dialogue box opens so you can select the image from a folder on your computer.
Click Save, and then the signature will be available to choose for New message or reply/forward.
 If you have any trouble creating or managing your signature, reach out to us, and we’re glad to help.
If you have any trouble creating or managing your signature, reach out to us, and we’re glad to help.
